Computing on the CSPH Biostats Cluster
Research Tools Committee
Last Updated: 2025-06-24
CIDA_BIOS_Cluster.RmdDefinitions
- HPC - High-performance Computing
- Node - A single computer in the cluster’s network. Most HPC clusters have a head node and one or more compute nodes
- Head Node - A node within the cluster which serves as the user’s access/login point to the cluster. Depending on cluster configuration, the head node may also be responsible for scheduling and distributing jobs to the compute nodes.
- Compute Node - A node within the cluster which is designated for running user-submitting jobs. Compute nodes usually offer large amounts of computational resources (CPU cores, RAM, etc).
- Cluster - A group of networked computers, usually running cluster-management software to coordinate resource sharing among multiple users.
- Job - A computational task executed on the cluster. A submitted job will be scheduled and executed on one of the compute nodes.
Introduction to HPC (High-Performance Computing)
An HPC cluster is a group of networked high-performance computers (nodes).
A typical cluster will have multiple compute nodes which can perform heavy computation, as well as a head node which serves as the user’s access point to the cluster, and may also be responsible for scheduling jobs among the compute nodes. The compute nodes in an cluster typically have compute resources (CPU Cores, RAM, Disk Space) which far exceed those of a typical laptop or desktop computer.
Because HPC clusters are intended to serve a group of people (i.e. A biostatistics department) rather than a single user, HPC clusters use the concept of jobs to allow for multiple users to effectively share the cluster’s resources.
When a user is ready to run something (an analysis, processing pipeline, etc) on the cluster, they will submit a new job to the cluster. The cluster will then schedule and run the job as soon as compute resources are available.
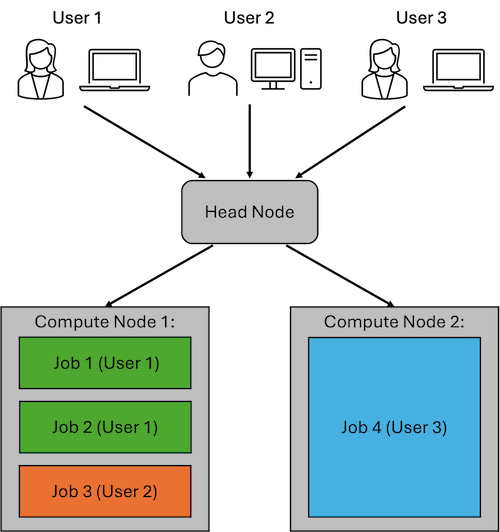
The example figure above shows an example cluster with three users. Each user connects to the Head Node to submit their jobs.
User 1 has submitted two jobs, which are both running on Compute Node 1. User 2 has submitted a single job, which is also running on Compute Node 2. User 3 has submitted a job which requires a larger amount of compute resources (CPU cores, RAM, etc). This job runs on Compute Node 2 to provide the user with the resources they requested.
HPC clusters are useful for:
- Performing analyses which take a long time to run (i.e. A large-scale analysis which takes hours to complete)
- Performing analyses which are too resource-intensive (require too much RAM, Disk Space, etc) to run on a typical computer.
CSPH Biostats HPC Cluster
The CSPH Biostats cluster consists of four nodes. The
csphbiostats.ucdenver.pvt node serves as both a head node
and one of the compute nodes (i.e. Submitted jobs may also run on this
node), and the cidalappc[1-3].ucdenver.pvt nodes serve as
compute nodes.
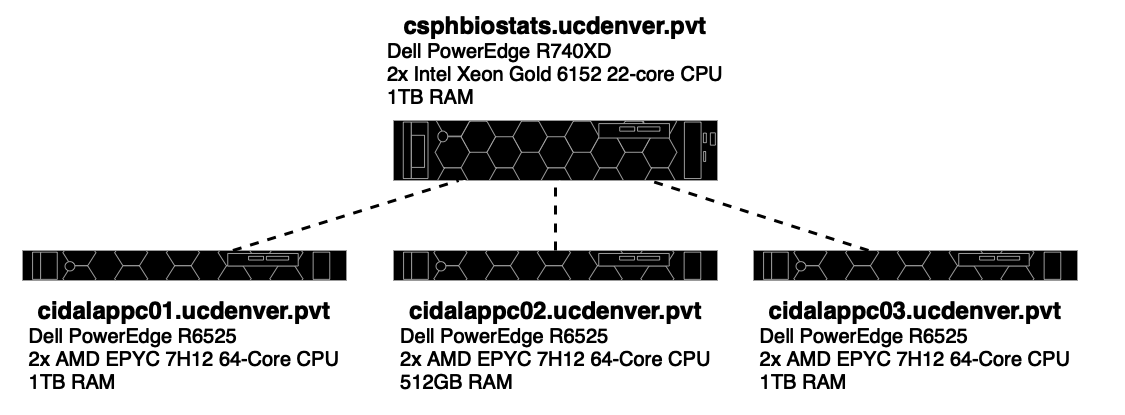
The CIDA/Biostats server uses the SLURM system to manage job scheduling and resource management on the cluster.
Accessing the CSPH Biostats Cluster
To access the CSPH Biostats cluster, first submit a support ticket on the SOM IS web page requesting:
- Access to the ‘CSPH/CIDA Biostats Cluster’.
- (optional) A directory under
/biostats_share(i.e./biostats_share/<your_username>).
Once approved, an account will be created for you on the server.
To log in to the CSPH Biostats Cluster, you can use SSH from the command line or an SSH client of your choice.
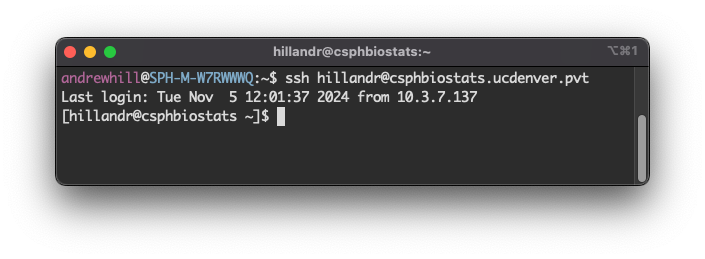
If you are connecting from the command line (like the above example), run:
ssh <your_username>@csphbiostats.ucdenver.pvtwhere <your_username> is your CU system username
(i.e Your username for UCDAccess, Outlook, etc)
On login, you will be prompted for a password which will be your CU system password (i.e. Your password for UCDAccess, Outlook, etc).
Once you’ve successfully logged in, you should see a prompt like the
final line in the screenshot, showing that you are logged in to
csphbiostats.ucdenver.pvt.
To make future logins more convenient, you could configure an SSH config profile and RSA key pair, which will enable password-less login.
Submitting a Job on the CSPH Biostats Cluster
In the sections below, I will describe a few different ways of submitting a job on the cluster, along with their potential use cases.
Using sbatch
The most common way of submitting a job on the cluster is to use the
sbatch command.
To submit a job using sbatch, you should first create a
batch script which will list the commands to be executed as part of your
job.
The below example shows a simple batch script
my_batch.sh which executes a single R script.
#!/bin/bash
#SBATCH --job-name=my_batch
#SBATCH --output=my_batch.log
#SBATCH --error=my_batch.err
Rscript my_analysis.RThe first line:
#!/bin/bash
is required, and is used to determine how your script will be
executed. In this case, the script will be executed using
bash.
The next few lines will be parsed by SLURM to set parameters/options for your batch job.
#SBATCH --job-name=my_batch
#SBATCH --output=my_batch.log
#SBATCH --error=my_batch.errIn order:
-
--job-name- Sets a name for your job. -
--output- Sets the output log file for your job. Any log messsages or outputs from your script will be sent to this file. -
--error- Sets the error log file for your job. Any log or error messages produced by your script will be sent to this file.
Any comment line containing #SBATCH before the first
command in your script will be parsed by SLURM.
Although #SBATCH lines are not required, I recommend at
least providing the --output and --error
options, since otherwise your output and error streams will both be
directed to the default file slurm-<job_id>.out
We can submit this job by running:
sbatch my_batch.sh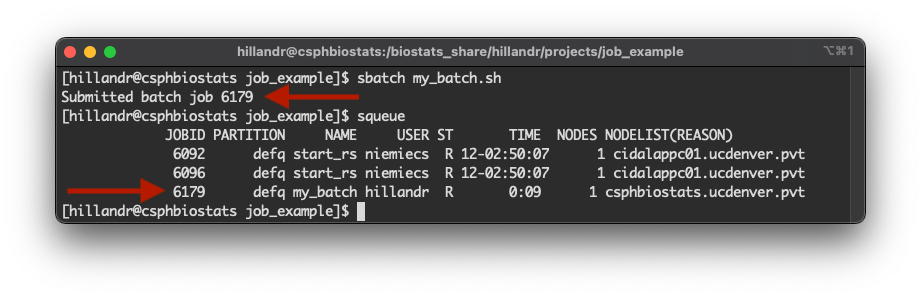
When we execute the sbatch command, SLURM will assign
the job an ID and schedule the job to execute. In this case, our job is
assigned ID 6179 (first arrow in the figure).
By using the squeue command, we can obtain the status of
all jobs currently scheduled across the cluster (including those
submitted by other users).
Using the assigned job ID, we can use the JOBID column
to identify our job in the queue (second arrow in the figure).
The squeue also provides some useful information about
our job:
- The
STcolumn tells us that our job is in the running (R) state. - The
TIMEcolumn tells us that our job has been running for 9 seconds. - The
NODELIST(REASON)column tells us that our job is executing on thecsphbiostats.ucdenver.pvtnode.
When to use sbatch
Using sbatch is most beneficial for long-running scripts
or analyses. After the job has been submitted using sbatch,
your job will execute on the cluster until completion. You can continue
to work on the cluster (submitting other jobs, etc) or log out without
affecting any of your running jobs.
You can monitor the progress of your job using by checking your log
(--output) and error (--error) output files to
see any outputs/messages printed by your script.
Additionally, you can use the squeue command to obtain
other information about your job, including the current state
(ST), the elapsed runtime (TIME), and location
of your job (NODELIST).
Using srun
Submitting a job using SLURM’s srun command will
schedule and run the job as soon as possible. When the job begins to
run, you will see the output of the job in your terminal as it
executes.
Similar to running a script locally on the command line
(i.e. ./my_script.sh), you will not be able to execute
other commands in your terminal window until the submitted job is
complete.
An example below shows execution of a simple shell script using
srun.
The command:
srun --exclude=csphbiostats.ucdenver.pvt ./my_script.shwill schedule a new job to run the script
./my_script.sh.
The --exclude flag tells SLURM to schedule the job on
any node except the node(s) listed. In this case, we exclude the
csphbiostats.ucdenver.pvt node to ensure our job runs on
one of the cidalappc[1-3].ucdenver.pvt nodes (and the first
line of the script output shows our job ran on
cidalappc01).
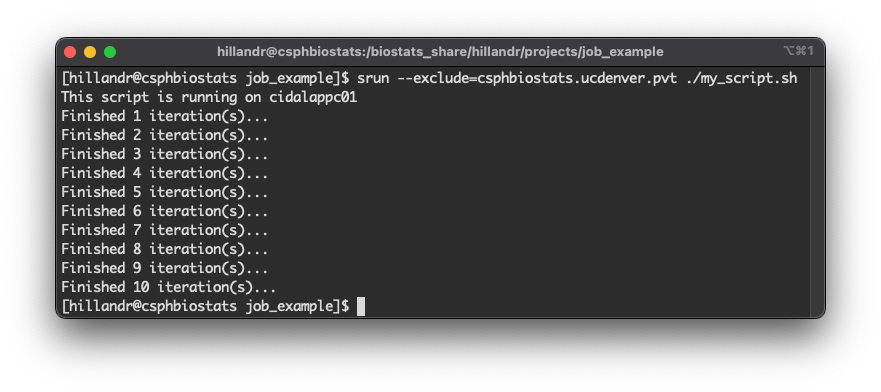
Interactive Jobs
srun is also useful for running interactive
jobs. An interactive job opens a terminal session on a compute node,
allowing you to run commands and script interactively.
Interactive jobs are useful for running quick commands or scripts, or anytime you’d like to directly monitor the output of your script/command.
The command:
srun --pty --exclude=csphbiostats.ucdenver.pvt /bin/bash -iwill schedule a new interactive job on a compute node.
This command is similar to the previous srun command we
used but has a few key differences:
- The addition of the
--ptyflag tells SLURM that this is an interactive job. - The command
/bin/bash -iwill execute an interactive shell on the compute node.
After submitting the job, we see the prompt string has changed from:
[hillandr@csphbiostats job_example]
to
[hillandr@cidalappc01 job_example].
This indicates that we are now running an interactive job on the
compute node cidalappc01.
At this point, we can execute any commands or scripts normally.
To end the interactive job, type exit.
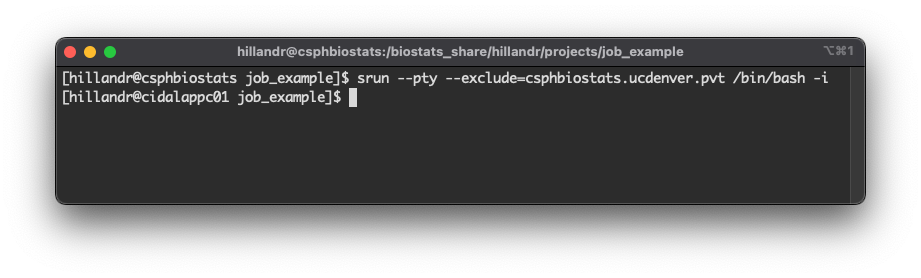
When to use srun
srun is useful for running interactive jobs with
fast-running commands/scripts, or for debugging issues with a larger
script you will eventually submit using sbatch.
I don’t recommend using srun for long-running jobs, as
if you disconnect from the cluster while the srun command
is still executing, the job may be cancelled.
Uploading Data to the CSPH Biostats Cluster
To upload and download data from the cluster, it is most convenient
to use SFTP. There are multiple ways to use SFTP, including through the
command line using the sftp command (Mac/Unix-like systems
only)
On Mac, the Cyberduck application is a free and intuitive GUI SFTP client. On Windows systems, WinSCP is another popular choice.
The below screenshots show an example of connecting to
csphbiostats.ucdenver.pvt using Cyberduck on Mac.
First, open Cyberduck and click the ‘Open Connection’ button on the top bar.
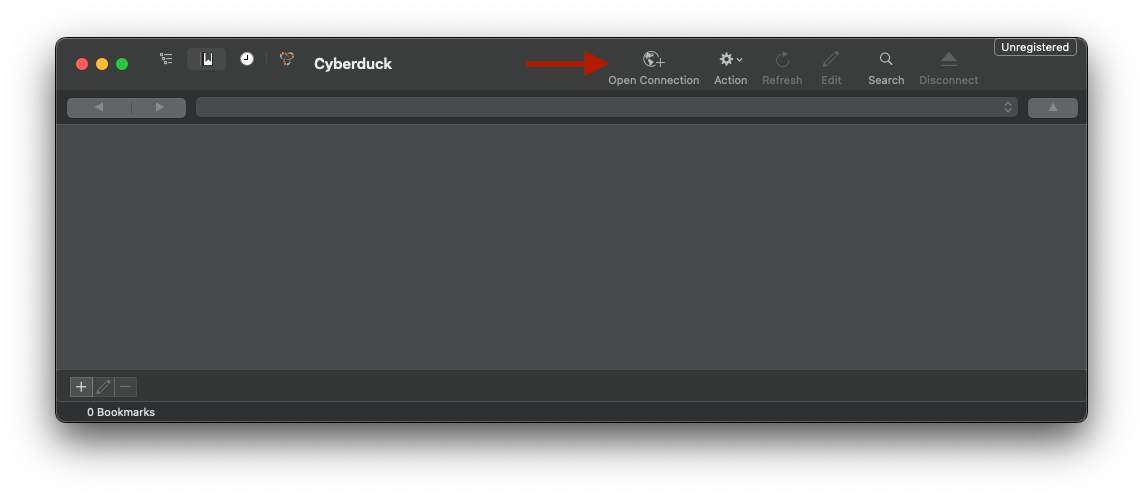
Next, ensure that the ‘SFTP’ option is selected in the dropdown, then input your SSH credentials.
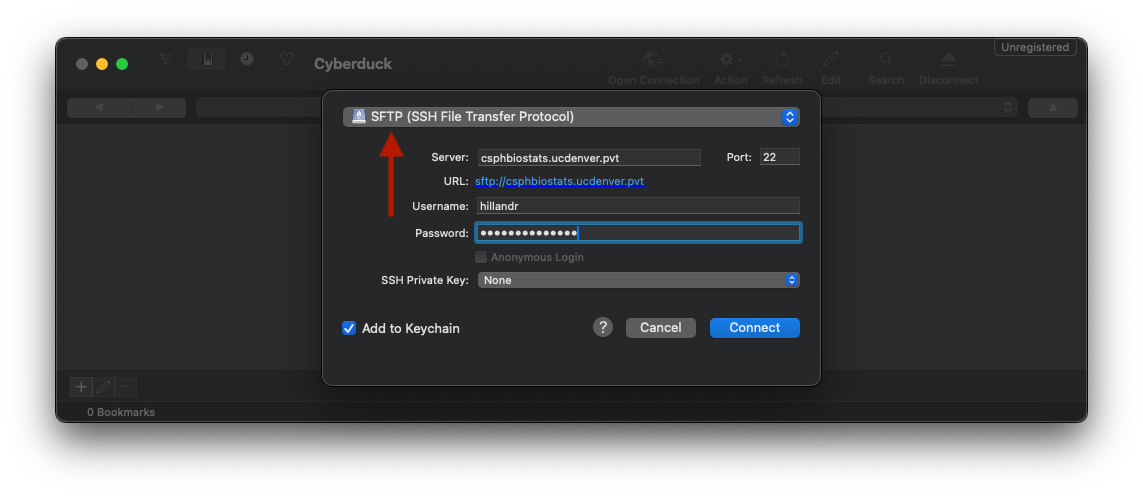
If successful, you should see a file browser interface showing your
home directory on csphbiostats.ucdenver.pvt.
You can use the interface to navigate and download and existing files. You can also drag-and-drop files from your local machine to upload them to the cluster.

Networked Storage
The CSPH Biostats cluster uses a shared filesystem for many important
directories, including /home and
/biostats_share. This means that any files (scripts, data,
etc) you upload to one of these directories on
csphbiostats.ucdenver.pvt will be accessible from any node
in the cluster.
Similarly, any output files generated from a job running on a compute
node will also be accessible from
csphbiostats.ucdenver.pvt, making it easy to download the
results of a job.